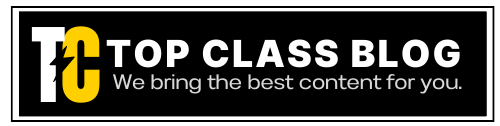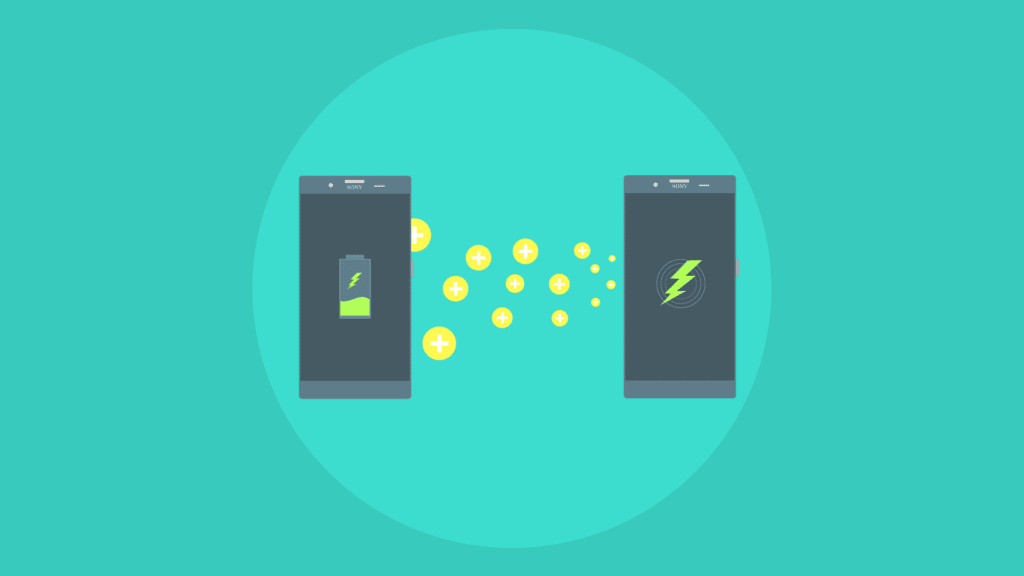Is your Kodi experience marred by incessant buffering? You’re not alone. In this article, we’ll dive into proven methods to enhance your Kodi streaming. From clearing caches to optimizing settings, we’ve got you covered. Say goodbye to frustrating pauses and hello to seamless entertainment.
How to fix buffering issues in Kodi? To fix buffering in Kodi, clear the cache, use a VPN to prevent ISP throttling, and optimize cache settings with add-ons. Adjusting the AdvancedSettings.xml file and HQ scaler can also improve performance.
Don’t let buffering ruin your Kodi experience. Discover simple yet effective solutions in this article to enjoy uninterrupted streaming. Stay tuned for expert tips and tricks.
Related: Best vpn for kodi
Clearing Kodi Cache to Improve Performance
Experiencing sluggish Kodi performance? Clearing the cache might be your solution. This process frees up storage and can reduce buffering.
Step-by-Step Guide:
- Open Kodi: Start by launching Kodi on your device.
- Access Settings: Navigate to the gear icon to enter settings.
- File Manager: Select ‘File Manager’ and proceed to ‘Profile Directory’.
- Database Folder: Locate and open the ‘Database’ folder.
- Clear Cache Files: Look for files named ‘Textures13.db’ or similar. Delete these files to clear the cache.
- Restart Kodi: Close and reopen Kodi for the changes to take effect.
By following these steps, you can enhance your Kodi experience, making it smoother and more enjoyable.
Utilizing a VPN to Prevent ISP Throttling
Buffering on Kodi can often be due to ISP throttling. Using a VPN can be a game-changer.
How a VPN Helps:
A VPN encrypts your internet traffic, making it difficult for your ISP to monitor your activities or throttle your speed.
VPN Recommendations for Kodi Users:
- ExpressVPN: Known for its fast speeds and robust security, ExpressVPN ensures smooth streaming on Kodi.
- IPVanish: With a strong focus on privacy and a network of servers, IPVanish is a great choice for Kodi users.
- NordVPN: Offering advanced security features and reliable speeds, NordVPN is another excellent option for Kodi enthusiasts.
Using a VPN not only helps avoid ISP throttling but also enhances your privacy and security while streaming on Kodi.
Optimizing Cache Settings with Add-Ons
Enhance your Kodi streaming experience by optimizing cache settings with add-ons like Supreme Builds Wizard, a powerful maintenance tool for Kodi.
Installing the Supreme Builds Wizard:
- Enable Unknown Sources: Go to Settings > System > Add-ons and toggle on ‘Unknown Sources’.
- Add Source: Navigate back to the main menu, select ‘File Manager’, and click on ‘Add Source’. Enter the URL for the Supreme Builds repository: http://repo.supremebuilds.com and name it ‘Supreme’.
- Install Repository: Return to the main menu, select ‘Add-ons’, click the open box icon, choose ‘Install from zip file’, select ‘Supreme’, and install the repository zip file.
- Install Supreme Builds Wizard: After the repository is installed, select ‘Install from repository’, choose ‘Supreme Builds Repository’, navigate to ‘Program add-ons’, and install ‘Supreme Builds Wizard’.
Optimizing Cache Settings:
- Launch Supreme Builds Wizard: Once installed, open the wizard from the Program Add-ons section.
- Maintenance Tools: Select ‘Maintenance’ and then ‘System Tweaks/Fixes’.
- Adjust Cache Settings: Choose ‘Advanced Settings Wizard’ and follow the prompts to adjust your cache settings based on your device’s specifications.
By following these steps, you can optimize your cache settings, potentially reducing buffering and improving your overall Kodi streaming experience.
Editing Kodi’s AdvancedSettings.xml File
Customizing the AdvancedSettings.xml file can significantly enhance Kodi’s streaming performance.
Locating the AdvancedSettings.xml File:
- Windows: Navigate to C:\Users\[Your Username]\AppData\Roaming\Kodi\userdata\.
- Android: Use a file manager to locate /Android/data/org.xbmc.kodi/files/.kodi/userdata/.
- iOS: Access the file via private/var/mobile/Library/Preferences/Kodi/userdata/.
If the file doesn’t exist, create a new text file named ‘AdvancedSettings.xml’.
Editing the File:
- Open the File: Use a text editor to open the AdvancedSettings.xml file.
- Modify Buffer Settings: Add the following code to optimize buffering:
<advancedsettings>
<network>
<buffermode>1</buffermode>
<cachemembuffersize>52428800</cachemembuffersize>
<readbufferfactor>4.0</readbufferfactor>
</network>
</advancedsettings>
- buffermode: Set to 1 to buffer all internet streams.
- cachemembuffersize: Adjust this value based on your device’s RAM (e.g., 52428800 for 50MB).
- readbufferfactor: Increasing this value can improve buffering but requires more memory.
- Save and Restart Kodi: After making changes, save the file and restart Kodi for them to take effect.
By tweaking the AdvancedSettings.xml file, you can optimize Kodi’s streaming capabilities, leading to a smoother viewing experience.
Related: Best vpn services for your cybersecurity
Adjusting HQ Scaler to Prevent Video Stuttering
Video stuttering in Kodi can be mistaken for buffering. Adjusting the HQ scaler settings can be a solution.
Understanding HQ Scaler:
The HQ scaler enhances video quality by scaling textures. However, high settings can cause performance issues.
Steps to Adjust HQ Scaler:
- Access Kodi Settings: Open Kodi and go to the main settings menu.
- Video Settings: Navigate to ‘Player settings’, then go to the ‘Videos’ tab.
- Adjust HQ Scaler: Find the ‘HQ scalers for scaling above’ option. For devices with less powerful hardware, set this to 20% or lower. More powerful devices can handle higher settings, but it’s recommended to keep it under 60% to prevent stuttering.
By fine-tuning the HQ scaler settings, you can reduce video stuttering and enjoy smoother playback on Kodi.
Clearing Cache with The Crew Wizard
The Crew Wizard is another effective tool for clearing the Kodi cache and addressing buffering issues.
Installing The Crew Wizard:
- Enable Unknown Sources: Go to Settings > System > Add-ons and enable ‘Unknown Sources’.
- Add Source: Return to the main menu, select ‘File Manager’, and click ‘Add Source’. Enter the URL for The Crew repository: https://team-crew.github.io and name it ‘Crew’.
- Install Repository: Go back to the main menu, choose ‘Add-ons’, click the open box icon, select ‘Install from zip file’, choose ‘Crew’, and install the repository zip file.
- Install The Crew Wizard: After the repository installation, select ‘Install from repository’, choose ‘The Crew Repository’, go to ‘Program add-ons’, and install ‘The Crew Wizard’.
Clearing Cache with The Crew Wizard:
- Launch The Crew Wizard: Open the wizard from the Program Add-ons section.
- Maintenance Options: Select ‘Maintenance’ from the main menu.
- Clear Cache: Choose the ‘Cleaning Tools’ option, then select ‘Clear Cache’. Confirm the action to clear the cache.
By using The Crew Wizard to clear the cache, you can potentially reduce buffering and enhance your Kodi streaming experience.
Solutions for Specific Devices and Systems
Kodi buffering issues can vary across devices. Here are tailored solutions for Android, iOS, and Windows.
Android:
- Clear Cache: Go to Settings > Apps > Kodi > Storage and select ‘Clear Cache’.
- Adjust Video Settings: Within Kodi, lower the video quality settings to reduce buffering.
- Use Ethernet: If possible, connect your Android device to the internet via an Ethernet cable for a more stable connection.
iOS:
- Reinstall Kodi: Sometimes, a fresh installation of Kodi can resolve buffering issues on iOS devices.
- Optimize Settings: In Kodi, adjust the video playback settings to match your device’s capabilities.
- Limit Background Apps: Close other apps running in the background to free up resources for Kodi.
Windows:
- Update Graphics Drivers: Ensure your graphics drivers are up to date for optimal Kodi performance.
- Adjust Cache Size: Edit the AdvancedSettings.xml file to increase the cache size, improving streaming.
- Use Wired Connection: A wired internet connection can provide a more stable streaming experience compared to Wi-Fi.
By considering these device-specific solutions, you can tackle Kodi buffering issues more effectively.
Conclusion
Buffering issues in Kodi can be a nuisance, but they’re not insurmountable. By clearing cache, using a VPN, optimizing cache settings with add-ons, and adjusting the HQ scaler and AdvancedSettings.xml file, you can significantly enhance your streaming experience. Remember to tailor your solutions to your specific device and system for the best results. With these tips, you’re well on your way to enjoying smooth, uninterrupted Kodi streaming.
FAQs
Why does Kodi keep buffering?
Kodi buffering can occur due to slow internet, ISP throttling, overloaded cache, or outdated add-ons. Optimizing cache settings and using a VPN for Kodi can help reduce buffering.
How do I stop Kodi from lagging?
To stop Kodi lagging, clear the cache, update add-ons, adjust the HQ scaler settings, and ensure a stable internet connection. Kodi streaming optimization can also involve using a reliable VPN.
What causes buffering on streaming?
Buffering on streaming is often caused by slow internet speeds, ISP throttling, or inadequate device resources. Utilizing a VPN for Kodi and clearing Kodi’s cache can mitigate these issues.
How do I fix buffering on Android TV box?
To fix buffering on an Android TV box, clear the cache, update Kodi and its add-ons, and optimize the AdvancedSettings.xml Kodi file. Additionally, consider using a wired internet connection.
How do I increase my streaming speed on Kodi?
Increase streaming speed on Kodi by using a VPN to avoid ISP throttling, clearing the cache, and optimizing cache settings with add-ons like Supreme Builds Wizard. Adjusting video stuttering Kodi settings can also help.