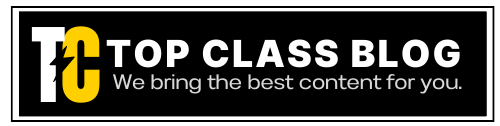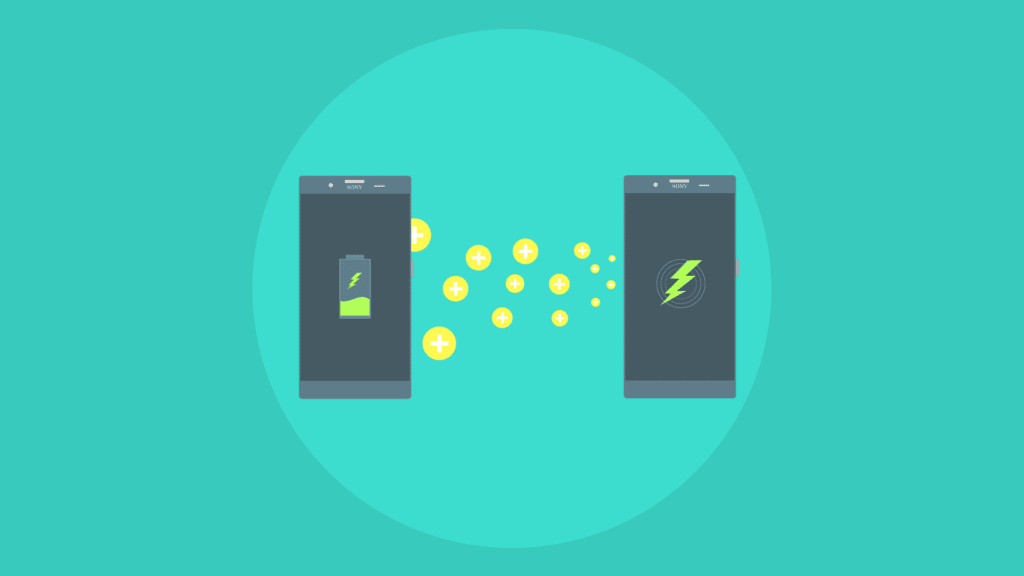Do you find yourself constantly tethered to a charger, looking to eke out just a little more battery life from your beloved Android device? Fear not, for the power to extend the life of your Android’s battery is right at your fingertips! From tweaking settings to adopting new usage habits, here are 10 super-smart tips to help you get the most from your Android phone between charges.
Key Takeaways:
- Reduce Screen Brightness: Lower your Android phone’s screen brightness or use automatic brightness to save battery life.
- Limit Background Processes: Restrict background data for apps you don’t need constantly running to conserve power.
- Use Power Saving Mode: Activate power saving mode to adjust settings like brightness and limit CPU performance for extended battery life.
- Check Battery Usage: Identify which apps are draining your battery the most and adjust usage accordingly.
- Turn Off Location Services: Limiting location services can significantly extend battery life.
1. Adjust Screen Brightness and Sleep Settings
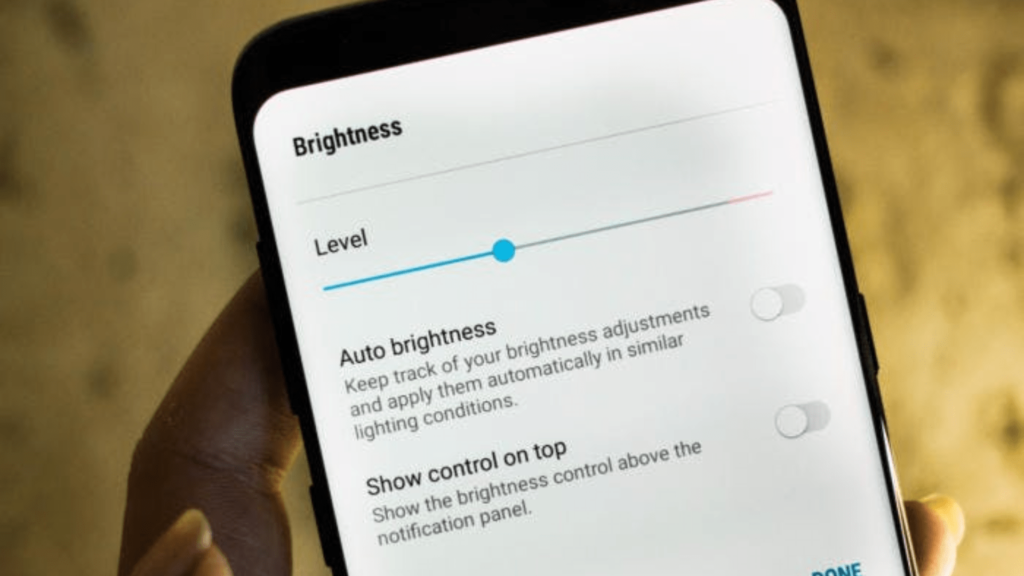
The display is one of the biggest energy hogs on your device. To minimize this drain, dial down the screen brightness to a level that’s still comfortable but not overly bright. Additionally, reduce your phone’s sleep time so it doesn’t waste energy lighting up when you’re not using it.
How to Adjust Brightness and Sleep Settings
Adjusting your phone’s brightness and sleep settings is a straightforward process that can lead to significant battery savings. Here’s how you can do it:
- For Screen Brightness:
- Swipe down from the top of your screen to open the notification panel.
- Look for the brightness slider, typically represented by a sun icon.
- Drag the slider left to decrease brightness or right to increase it, according to your preference. For automatic brightness, there may be an auto-brightness button near the slider that you can toggle on or off.
- For Sleep Settings:
- Open your device’s Settings app.
- Scroll down and tap on Display.
- Find and select Sleep or Screen timeout.
- Choose the duration you want your screen to stay on after you stop interacting with it. Options usually range from 15 seconds to 30 minutes.
These small adjustments can have a notable impact on your Android device’s battery longevity, keeping you off the charger for longer periods.
2. Manage Wi-Fi, Bluetooth, and GPS
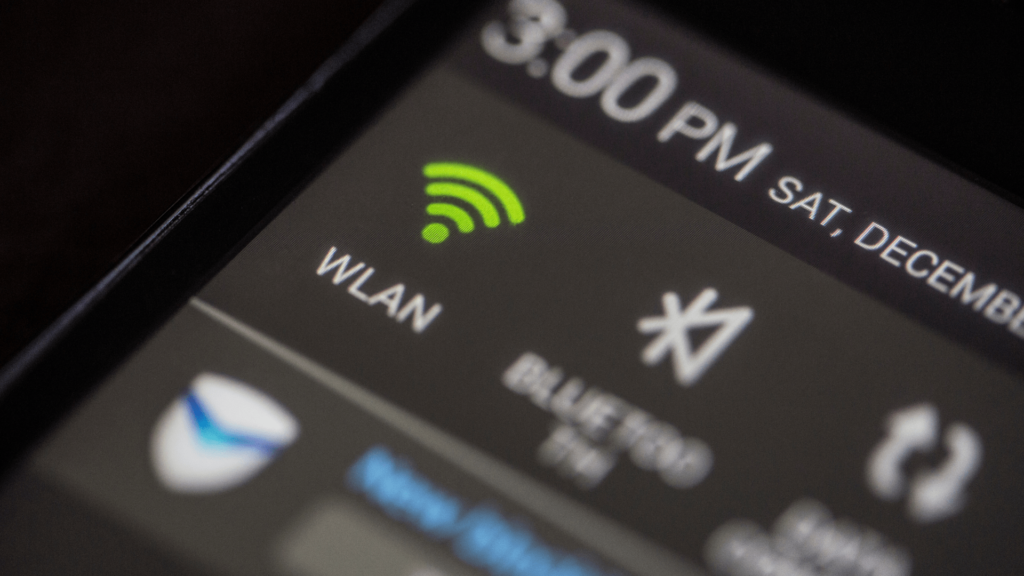
Wireless radios like Wi-Fi, Bluetooth, and GPS are critical and convenient, but leaving them on all the time can run your battery dry. Turn these off when not in use or apply a power saving mode that deactivates them to extend battery life significantly.
How to Manage Wi-Fi, Bluetooth, and GPS
Managing your device’s Wi-Fi, Bluetooth, and GPS settings to save battery life can be simple if you know where to look. Follow these steps to ensure these features aren’t unnecessarily draining your phone’s battery:
- For Wi-Fi:
- Swipe down from the top of your screen to open the notification panel.
- Tap the Wi-Fi icon to turn it off when you’re not using an internet connection. You can turn it back on in the same way.
- For Bluetooth:
- Access the notification panel by swiping down from the top of the screen.
- Look for the Bluetooth symbol. Tap it to disable Bluetooth when you’re not connecting to other devices. Reactivate it by tapping again when needed.
- For GPS:
- Go to your device’s Settings app.
- Scroll down to Location and tap it.
- You can toggle the location services off here. Remember to turn it back on when you need location services for navigation or app functionality.
By turning off these services when they’re not in use, you can conserve your phone’s battery significantly, allowing you to stay unplugged for longer durations.
3. Identify Battery-Hungry Apps
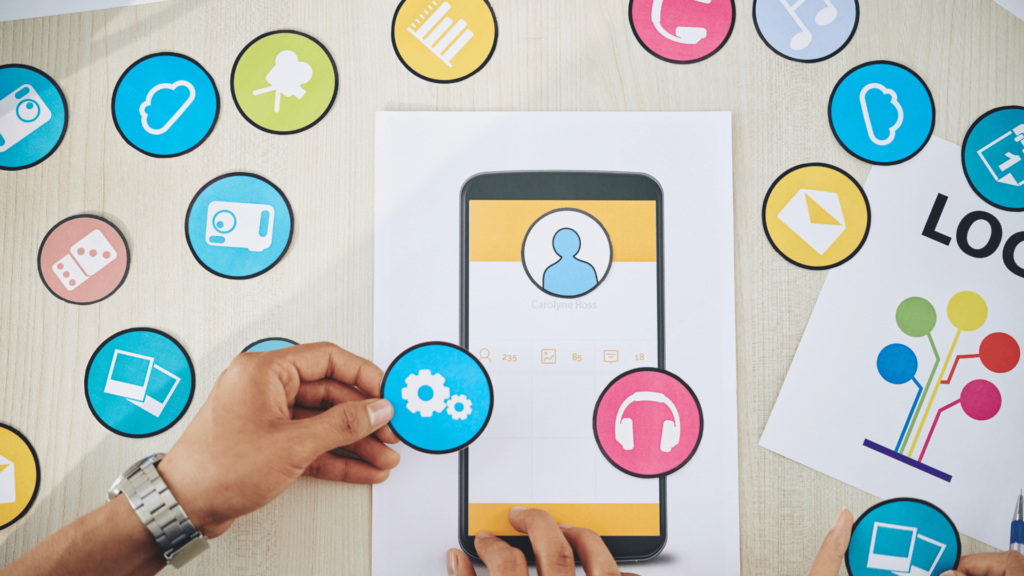
Some apps are more efficient than others. Check your battery usage stats in the settings to pinpoint any power-hungry culprits. Once identified, consider uninstalling or finding alternatives to these apps, or at the very least, limit their background activity.
How to Identify Battery-Hungry Apps
To extend your Android phone’s battery life, it’s crucial to identify and manage apps that consume a significant amount of power. Here’s a step-by-step guide to finding and dealing with these battery-draining apps:
- Check Battery Usage:
- Open your device’s Settings app.
- Tap on Battery or Battery usage. This section might be located within a different submenu, like Device Care on some devices.
- Look for an option that shows battery usage by app or overall battery usage details.
- Identify Power-Hungry Apps:
- In the battery usage section, review the list of apps and services using up your battery.
- Pay special attention to apps that run in the background or those you don’t use frequently yet have high battery consumption.
- Manage or Remove Problematic Apps:
- For apps that consume a lot of battery in the background, consider restricting their background data or disabling their background activities in the app’s settings.
- If an app is not essential, you might want to uninstall it. Go to Settings > Apps, select the app, and then tap Uninstall.
- For critical apps that you cannot uninstall, check for any available updates. Developers often release updates that optimize battery usage.
By keeping an eye on battery usage and managing apps accordingly, you can significantly enhance your Android phone’s battery life, ensuring that your device stays powered up for longer periods without needing frequent recharges.
4. Optimize App Settings
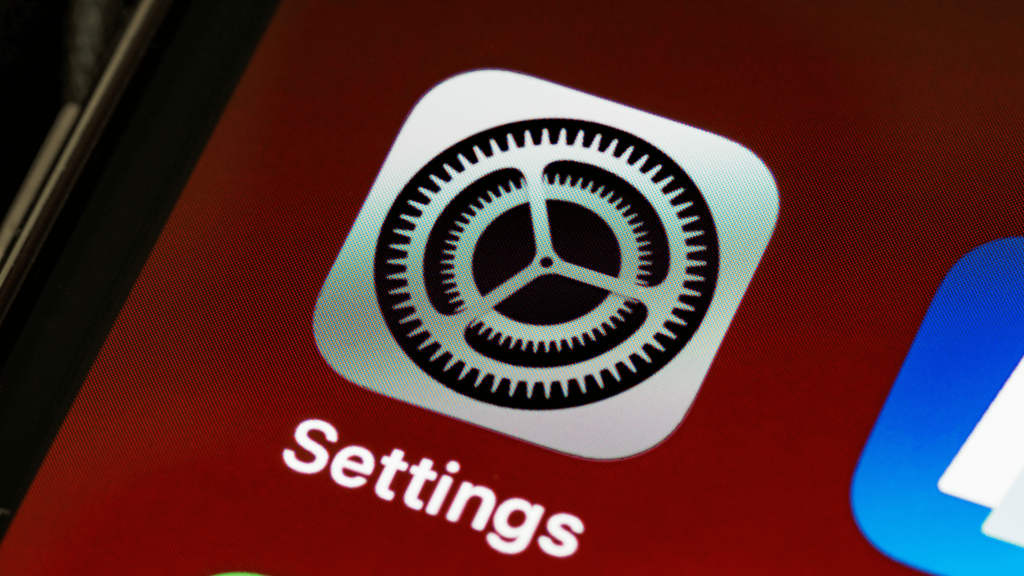
Many apps come with settings that allow you to tweak their performance. For instance, social media apps can be set to refresh less frequently. Messaging apps may have options to disable auto-downloads of media. By customizing these settings, you can extend your battery’s life.
How to Optimize App Settings
Optimizing your app settings is a key strategy to reduce battery consumption on your Android device. Each app has its own set of configurable settings that can influence how much battery power it uses. Here’s a concise guide on effectively optimizing these settings for better battery life:
- Social Media Apps:
- Access the app’s settings through the app’s menu.
- Look for options such as “auto-refresh” or “background app’s data” and disable or limit them. Choose to manually refresh your feeds instead.
- Reduce the frequency of notifications or disable them for less important activities.
- Messaging Apps:
- Go into the app’s settings and find the auto-download options for media.
- Disable automatic downloads of images, videos, and audio files, opting to download them manually only when needed.
- Email and Productivity Apps:
- Adjust the sync frequency settings to less frequent intervals or set them to manual syncing.
- Disable push notifications for emails and updates that are not urgent.
- Entertainment and Streaming Apps:
- Lower the streaming quality when on mobile data or switch to “Download Only” mode if the app offers this feature to save content for offline viewing.
- Navigation and Travel Apps:
- Disable real-time location sharing or tracking when not actively using these apps.
- Use offline maps or download maps in advance to minimize live data usage and GPS reliance.
Customizing settings to match how you use your phone can reduce battery drain, making it last longer between charges. This way, your phone only uses energy on what you really need, improving battery life.
5. Utilize Battery Saver Modes

Most Android devices come equipped with battery-saving modes that can significantly prolong your device’s battery life when it reaches a low percentage. These modes work by limiting various phone features such as background data, location services, and high-power apps.
How to Utilize Battery Saver Modes
Activating battery saver mode is a simple process that can save you when you’re running low on battery and need that extra bit of time. Here’s how to enable it:
- Activating Battery Saver Mode:
- Open your device’s Settings app.
- Scroll down and tap on Battery.
- Find the Battery Saver or Power Saving Mode option and tap on it.
- You can choose to activate it immediately or set it to turn on automatically at a certain battery percentage, typically 5% or 15%.
- Customizing Battery Saver Settings:
- In the Battery Saver settings, look for customization options. Depending on your device, you might be able to adjust what features are restricted during Battery Saver mode.
- Consider allowing important apps to bypass these restrictions if this option is available. This could be useful for email or messaging apps where you might need updates to come through.
By turning on Battery Saver mode, your phone reduces its energy consumption by decreasing the phone’s performance and limiting background activities, ensuring that you can keep using your phone for essential functions until you can recharge it.
6. Keep Your Phone Cool

Heat is the mortal enemy of your battery’s health. Avoid leaving your phone in direct sunlight, and don’t use it while it’s charging if it’s overheating. If your phone feels warm, give it a break to cool down; it’ll help your battery last longer in the long run.
How to Keep Your Phone Cool
Maintaining a cool temperature for your Android phone is crucial for preserving its battery life and overall functionality. Here are some practical tips to prevent your device from overheating:
- Remove the Case: If your device heats up, removing its case can help dissipate heat more effectively.
- Limit Intensive Tasks: Avoid high-demand activities like gaming or streaming if your device is already warm to prevent overheating.
- Keep Software Updated: Regular updates to your phone’s OS and apps can include optimizations to reduce overheating.
Following these guidelines will help you keep your Android device cool, safeguard its battery, and extend the lifespan of your phone.
7. Limit Widgets and Live Wallpapers

Widgets and live wallpapers, though they add personalization and utility to your home screen, can be silent battery drainers. Every update from a widget or animation from a live wallpaper consumes power.
How to Limit Widgets and Live Wallpapers
- Limit Widgets:
- Long-press on an empty area of your home screen and tap Widgets.
- Browse through the list and only keep the ones you actively use.
- To remove an existing widget, long-press on it and drag it to the Remove section that appears at the top of the screen.
- Choose Static Wallpapers:
- Go to Settings > Display > Wallpaper.
- Select a category and pick a static image instead of a live wallpaper.
- Tap Set Wallpaper to apply it to your home or lock screen.
Implementing these minor adjustments can significantly contribute to saving battery life without compromising the functionality of your phone.
8. Update Your Device Regularly
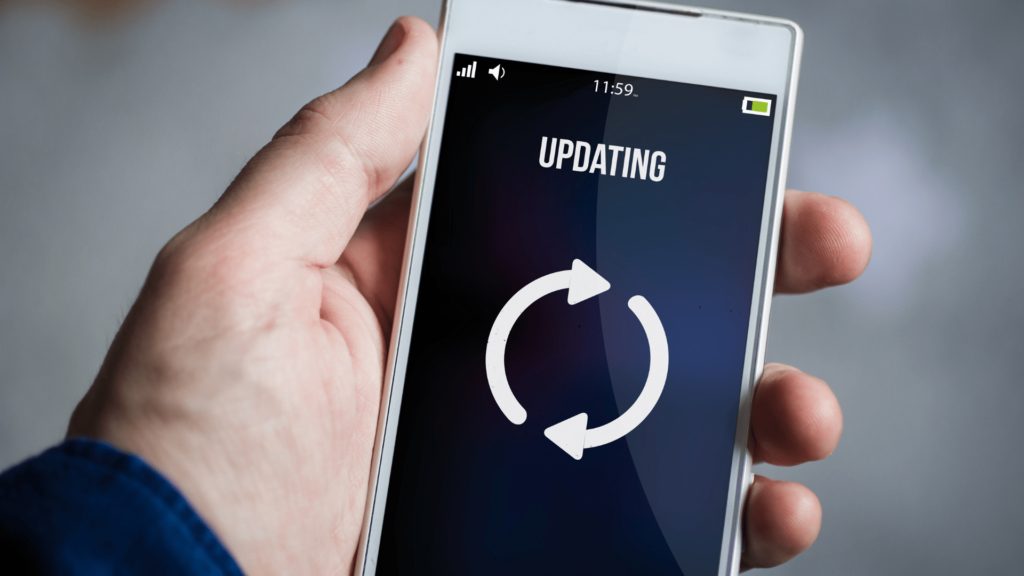
Software updates are not just for introducing new features; they often include battery optimization improvements. Keeping your phone up-to-date with the latest version of Android can ensure you’re benefiting from these enhancements.
How to Update Your Device Regularly
Ensuring your Android device remains up-to-date is vital for both security and battery optimization. Here’s a straightforward process to check for and install software updates:
- Check for Updates:
- Open the Settings app on your phone.
- Scroll down and select System.
- Tap on System Update or Software Update; the exact wording may vary depending on your device.
- Your device will check for available updates. If an update is available, you’ll see information about what the update includes and the option to download and install it.
- Download and install Updates:
- If an update is available, tap Download or Install. Make sure your device is connected to Wi-Fi to avoid using your data allowance.
- It’s advisable to plug your device into a power source during the update process to ensure that the battery doesn’t run out.
- Follow any on-screen instructions to complete the installation. Your device may restart several times during the update.
- Scheduled Updates:
- Some devices allow for scheduled updates. In your update settings, look for an option to schedule the install during a time you’re less likely to use your device, like overnight.
Staying current with the latest Android software updates can significantly contribute to improving your device’s performance and extending its battery life. Regular updates can fix bugs, improve efficiency, and bring new battery-saving features to your phone.
Related: Most common mobile problems and how to fix them?
9. Close Unused Apps Running in the Background

Apps running in the background can significantly contribute to battery drain, even if you’re not actively using them. These apps can continue to use resources and battery power, affecting the overall performance and battery life of your device.
How to Close Background Apps
Here’s how you can manage apps that run in the background:
- Close Apps Manually:
- Access the recent apps screen by tapping the recent apps button on your device, or if you’re using gestures, by swiping up from the bottom of the screen and pausing.
- You’ll see a list of apps that have been recently opened. Swipe left or right to find the app you want to close.
- Swipe the app’s preview away to close it, or tap the ‘Close All’ button to exit all apps running in the background.
- Manage Background Processes:
- To prevent apps from running in the background, go to your device’s Settings app.
- Tap on Apps or Application Manager (this may vary depending on your device).
- Select the app you want to manage, then find the Battery or Permissions section.
- Look for an option to restrict or manage background activity, and enable it to limit the app’s ability to run in the background.
By regularly closing unused apps and managing background processes, you can significantly reduce unnecessary battery consumption, ensuring that your device remains operational for longer periods.
10. Consider a New Battery or Power Bank

If your Android phone’s battery performance has significantly dropped after several years, it might be time to get a new battery. Another good option is to buy a portable power bank, which will give you extra power when you need it.
By using these tips daily, you can extend your battery life and reduce the stress of low battery warnings. Small efforts make a big difference in battery conservation, and with these suggestions, you’ll become a pro at managing your phone’s power!
Final Words
Keeping your Android phone’s battery life in tip-top shape is more than just handy; it’s about squeezing every bit of juice out of your device without being slowed down by the dreaded low battery notification. By following the tips we’ve shared, you’re not just stretching the time between needing to plug in; you’re also giving your battery itself a longer, happier life.
In the ever-evolving world of mobile technology, the basics of keeping your battery going don’t change much. However, it’s always smart to keep an eye out for the latest updates and features that can help save even more power.
By being proactive about managing your device’s energy, you make sure it’s ready to go when you need it most—be it during those marathon travel days, crunch times at work, or when you’re deep into your favorite digital pastimes. Making these energy-saving tips part of your everyday routine means you get more control and enjoyment out of your Android, making the whole experience more reliable and fun.
FAQs
Can battery-saving apps really extend my phone’s battery life?
While some battery-saving apps can provide useful features for monitoring your device’s energy consumption, they often run in the background, which can ironically drain your battery further. Instead, manually adjusting settings as outlined in our tips can be more effective.
Is it harmful to charge my phone overnight?
Modern smartphones are equipped with technology that prevents overcharging, so charging your phone overnight will not directly harm the battery. However, keeping it plugged in after reaching 100% can lead to heat build-up, which might affect battery health over time.
Does using mobile data consume more battery than Wi-Fi?
Yes, generally speaking, using mobile data requires more power than connecting to Wi-Fi. This is because mobile data usage typically requires more effort from the device to maintain a connection, leading to faster battery depletion.
How often should I update my apps for better battery life?
Keeping your apps updated can improve battery life since developers often optimize their apps for better performance and efficiency with each update. Regularly check for updates in the Google Play Store to ensure all your apps are up to date.
Will disabling background data for apps significantly save battery?
Yes, disabling background data can save battery life as it prevents apps from consuming battery power while you’re not actively using them. You can do this from the “Apps” settings by selecting specific apps and adjusting their background data permissions.